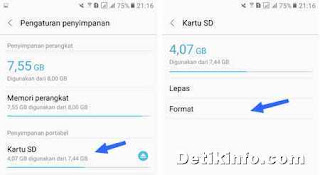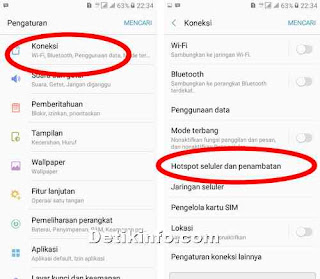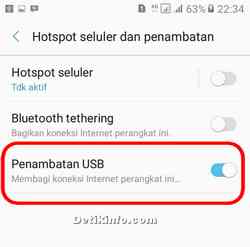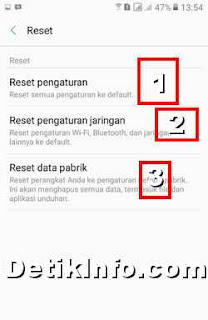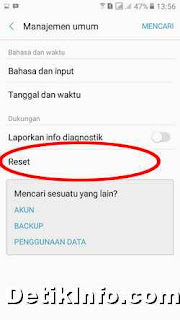Galaxy A51 resmi diluncurkan di Indonesia pada awal 2020 dari produsen smartphone paling populer saat ini yaitu Samsung. Pabrikan Elektronik asal Korea Selatan ini memang kerap mengeluarkan ponsel Android, mulai harga termurah sampai kelas atas seharga belasan juta Rupiah.
Berbicara mengenai memotret tampilan gambar di layar HP Samsung Galaxy A51 mungkin terlihat mudah bagi sebagian pengguna Android. Namun untuk beberapa pemilik ponsel layar 6,5 Inch berteknologi SuperAmoled ini, Banyak yang masih belum tahu bagaimana cara screenshot di HP miliknya.
Setiap Smartphone android sebenarnya sudah dibekali fitur untuk menyimpan file gambar yang sedang tampil di layar, Dalam bahasa kekinian dinamakan 'Screenshot' atau tangkapan layar.
Seperti contoh kalau ingin memotret dan menyimpan tampilan chatting WhatsApp, status Facebook, Screenshot bukti transaksi atau keperluan lain. Sehingga bila dibutuhkan bisa dibagikan melalui media sosial atau untuk dokumentasi pribadi.
Baca juga:
Adapun cara paling umum untuk memotret gambar di layar HP Samsung Galaxy A51 dengan dua cara, yaitu menggunakan kombinasi tombol dan usapan pada layar.
Bagi sobat semua yang belum tahu bagaimana cara membuat tangkapan layar di HP Galaxy A51 dan menyimpannya di galeri ponsel, simak tipsnya di bawah ini.
Untuk lebih detailnya, File Gambar hasil potret layar bisa ditemukan dengan mengunjungi Galeri > Album > Tangkapan Layar.
Ada yang lebih canggih lagi, yaitu Screenshot Galaxy A51 tanpa menggunakan tombol fisik, Cuma mengusap layar maka gambar sudah otomatis tersimpan di galeri. Untuk menggunakannya, pertama kali harus mengaktifkan fitur Gesture Palm-Swipe terlebih dahulu.
Cara screenshot di Samsung Galaxy A51 menggunakan Palm Swipe Gesture jadi solusi paling cepat daripada menggunakan metode kombinasi tombol.
Dan cara yang sama juga bisa dipraktekkan untuk Screenshot di HP Samsung Galaxy A10 A20 A30 A50 A70 dan varian lain yang sudah mendukung fitur gesture.
Namun sekali lagi memang masalah selera pengguna smartphone untuk menentukan apakah ingin mengambil gambar layar dengan tombol atau sapuan (gesture). Semoga tips diatas bermanfaat dan bila ada yang kesulitan bisa bertanya melalui kolom komentar.
Read More
Berbicara mengenai memotret tampilan gambar di layar HP Samsung Galaxy A51 mungkin terlihat mudah bagi sebagian pengguna Android. Namun untuk beberapa pemilik ponsel layar 6,5 Inch berteknologi SuperAmoled ini, Banyak yang masih belum tahu bagaimana cara screenshot di HP miliknya.
Setiap Smartphone android sebenarnya sudah dibekali fitur untuk menyimpan file gambar yang sedang tampil di layar, Dalam bahasa kekinian dinamakan 'Screenshot' atau tangkapan layar.
Seperti contoh kalau ingin memotret dan menyimpan tampilan chatting WhatsApp, status Facebook, Screenshot bukti transaksi atau keperluan lain. Sehingga bila dibutuhkan bisa dibagikan melalui media sosial atau untuk dokumentasi pribadi.
Baca juga:
- Cara Format memori HP Samsung Paling cepat dan Aman
- Tipe HP Samsung Galaxy yang support Kartu 4G Smartfren
- Cara menyalin dan memindah Nomor kontak di HP Samsung
Adapun cara paling umum untuk memotret gambar di layar HP Samsung Galaxy A51 dengan dua cara, yaitu menggunakan kombinasi tombol dan usapan pada layar.
Bagi sobat semua yang belum tahu bagaimana cara membuat tangkapan layar di HP Galaxy A51 dan menyimpannya di galeri ponsel, simak tipsnya di bawah ini.
Screenshot Samsung Galaxy A51 dengan Tombol
- Pilih dulu tampilan layar yang ingin dipotret
- Setelah itu Tekan tombol Volume bawah dan Power bersamaan sekitar 2 Detik
- Screenshot berhasil bila sudah ada kedipan layar dan terdengar suara shutter kamera
- Hasil tangkapan layar akan tampil di Notifikasi, dan bisa dilihat juga pada Galeri.
Untuk lebih detailnya, File Gambar hasil potret layar bisa ditemukan dengan mengunjungi Galeri > Album > Tangkapan Layar.
Ada yang lebih canggih lagi, yaitu Screenshot Galaxy A51 tanpa menggunakan tombol fisik, Cuma mengusap layar maka gambar sudah otomatis tersimpan di galeri. Untuk menggunakannya, pertama kali harus mengaktifkan fitur Gesture Palm-Swipe terlebih dahulu.
Screenshot Galaxy A51 dengan Usapan Layar
- Pertama kali aktifkan Fitur Palm Swipe, Buka menu Pengaturan (Settings)
- Lalu masuk ke opsi Fitur Lanjutan (Advanced Features)
- Kemudian pilih menu Gerakan dan Gestur (Motion & Gestures)
- Lanjut aktifkan menu "Usapkan telapak tangan untuk mengambil gambar" (Palm Swipe to Capture)
- Tutup menu pengaturan dan lanjutkan memilh area yang ingin di-screenshot
- Posisikan Pinggir telapak tangan menempel di sisi layar kanan (Lihat contoh gambar)
- Lalu Usap ke arah kiri dan bila ada suara jepretan kamera dan layar berkedip berarti tangkapan layar berhasil.
Cara screenshot di Samsung Galaxy A51 menggunakan Palm Swipe Gesture jadi solusi paling cepat daripada menggunakan metode kombinasi tombol.
Dan cara yang sama juga bisa dipraktekkan untuk Screenshot di HP Samsung Galaxy A10 A20 A30 A50 A70 dan varian lain yang sudah mendukung fitur gesture.
Namun sekali lagi memang masalah selera pengguna smartphone untuk menentukan apakah ingin mengambil gambar layar dengan tombol atau sapuan (gesture). Semoga tips diatas bermanfaat dan bila ada yang kesulitan bisa bertanya melalui kolom komentar.